Mastering the Git Checkout Command
git
version-control
software-development

It all started with a meme. My team lead sent me this, and before this happened, I was one of those who used this powerful command just for creating a new branch or switching between branches. But kudos to this meme, I've gained a better understanding of this impactful command.
In this article, we will do an in-depth exploration of the powerful git checkout command, an essential tool in the Git arsenal. Whether you're a coding enthusiast, a seasoned developer, or somewhere in between, this complete guide will help you understand git checkout step by step. It uses simple code examples and clear explanations to make things easy to grasp.
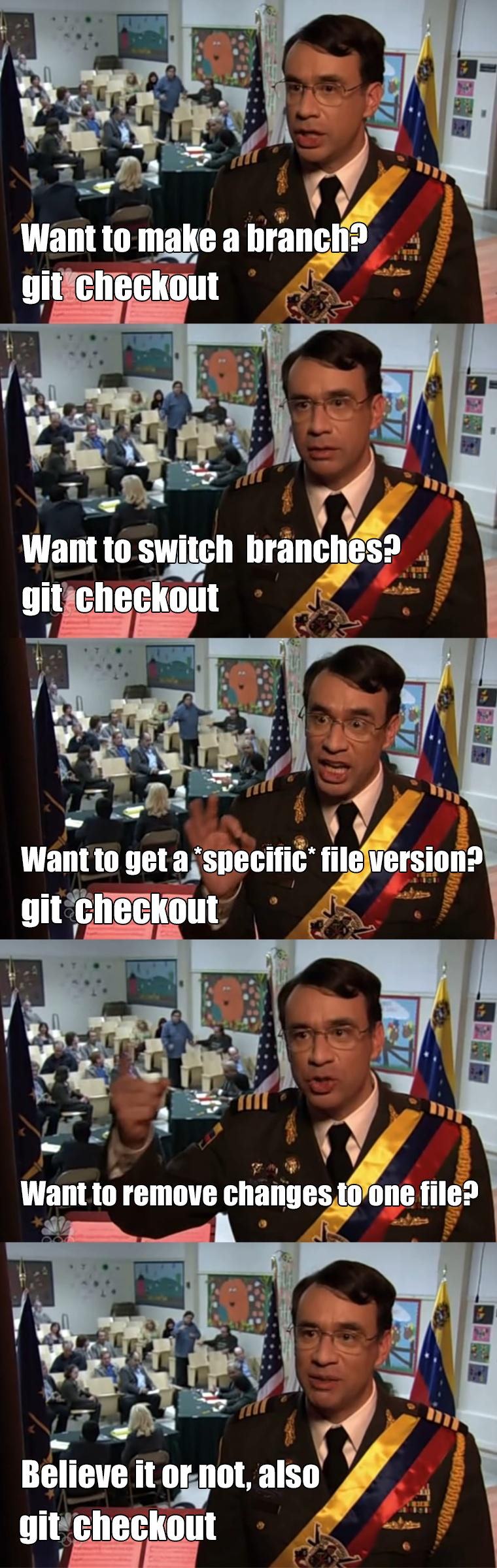
Understanding the Basics of git checkout
The fundamental purpose of git checkout is to switch between branches in a Git repository. Here's a basic example:
1# Switch to an existing branch named 'feature-branch'2git checkout branch feature-branch3
Git Checkout Previous Branch
Another cool thing I like about this command is that you can easily switch back to your previous branch with just this simple command:
1# Switch to previous branch2git checkout -3
Undoing Changes Like a Pro with git checkout
git checkout is a handy tool for reverting changes, whether to a specific file or even the last commit. Let's look at a couple of examples:
File Undo with git checkout
Git Checkout File from Another Branch
When you need to retrieve a specific file from another branch in Git, you can use the git checkout command with the following syntax:
1git checkout file from another branch -- filename.txt2
This command allows you to fetch and replace the filename.txt file in your current branch with the version from another branch. It's particularly useful when you want to incorporate changes or compare versions of a file across different branches in your Git repository.
Git Commit Undo or Git Commit Undo Last Commit
To undo the last commit in Git while keeping your changes in the working directory, you can use the following command:
1# Undo the last commit, keeping changes in the working directory2git checkout commit HEAD~1.3
This command effectively removes the last commit from your Git history without discarding the changes you've made. It's useful when you need to revise the last set of changes or fix something before committing again. The HEAD~1 notation refers to the commit just before the current HEAD, effectively targeting the last commit for undoing while preserving your current working state. This command gracefully undoes the last commit while preserving the changes in your working directory, giving you the flexibility to make further adjustments.
Git Checkout Specific Commit
To move to a specific commit in Git without creating a new branch, use the git checkout command followed by the commit hash:
1## Move to a specific commit without creating a branch2git checkout <commit-hash>3
This command puts your repository in a "detached HEAD" state, allowing you to explore specific commits without creating a new branch.
This capability is useful when you need to inspect older versions of your code or test changes made at a specific point in your project's history.
Discarding Changes Across the Board with git checkout To discard all uncommitted changes in your working directory, use the following command:
1## Discarding Changes Across the Board with git checkout2git checkout -- .3
Using git checkout for Remote Branches and Tags
You can leverage git checkout to interact with remote branches and tags in Git:
1# Checkout a remote branch2git checkout remote branch origin/feature-branch3
Git Checkout Tag
Using git checkout with tags allows you to switch to specific points in your repository's history marked by tags. Here's how you can do it:
1git checkout tag <tag-name>2
Replace tag-name with the name of the tag you want to switch to, such as v1.0.0 or release-1.0. This command is useful for accessing stable releases or significant versions of your software.
When you run git checkout tag tag-name, Git updates your working directory to reflect the state of files at the tagged commit. This feature is valuable for testing specific releases or debugging issues that occurred in past versions.
Conclusion: Mastering the git checkout Command
Armed with these insights and practical examples, you're well on your way to mastering the art of git checkout. Stay tuned as we explore advanced features and best practices in upcoming articles.
Ready to elevate your Git skills? Let's dive in!
If you found this post helpful, consider buying me Coffee ☕. Your support keeps me fueled to create more content!
Connect with me on Twitter for more updates and discussions: https://twitter.com/iAhtishamHK.